Huluを画面録画したいけど、どうすればいいの?
Huluは、人気ドラマや映画、アニメなど、さまざまなジャンルの動画を楽しめる動画配信サービスです。
しかし、Huluの動画は、基本的にはインターネットに接続しないと視聴できません。
そのため、オフラインで視聴したい場合や、SNSで共有したい場合など、画面録画したいこともあるでしょう。
しかし、Huluの画面録画は、著作権法に抵触する可能性があるため、違法行為にならないように注意が必要です。
そこで、この記事では、Huluを安全かつ簡単に画面録画する方法を、PC/スマホ/タブレット別に解説します。
この記事を読めば、Huluの画面録画方法がわかり、さまざまな楽しみ方ができるようになります。
HuluとNetflixの違いについては、こちらの記事で調査しています。
Huluの月額は1,026円(税込):年会費のプランはありません。
Huluの解約は簡単:料金確認も忘れずに。
Huluの料金プランと支払い方法:月額制で、多くの支払い方法があります。
AmazonプライムでのHulu利用は別料金です。
Huluのプチ情報
\ 14万本以上の作品-月額1,026円で見放題 /

1章:Hulu画面録画の基礎知識

Hulu画面録画のメリット・デメリット
Hulu画面録画には、以下のメリットとデメリットがあります。
メリット
- オフラインで視聴できる
- 録画した動画をSNSで共有できる
- 繰り返し視聴できる
デメリット
- 著作権法に抵触する可能性がある
- 録画ソフトやアプリが必要
- 画質や音質が劣化する可能性がある
Hulu画面録画の違法性
Huluの動画は、基本的にはインターネットに接続しないと視聴できません。そのため、Hulu画面録画をすると、著作権法に抵触する可能性があります。
著作権法では、著作権者の許諾なく著作物を複製することを禁止しています。
Huluの動画は、著作権法で保護されている著作物であるため、Hulu画面録画をすると、著作権侵害になる可能性があります。
ただし、以下の条件を満たす場合は、著作権侵害にならないとされています。
- 個人的な利用に限る
- 私的使用の範囲内で利用される
- 営利目的で利用されない
Hulu画面録画の注意点
Hulu画面録画をする場合は、以下の点に注意が必要です。
- 著作権法に抵触する可能性があることを理解する
- 録画ソフトやアプリの利用規約を確認する
- 画質や音質が劣化する可能性があることを理解する
質問:Hulu画面録画をする場合、著作権侵害にならないためにはどうすればいい?
Hulu画面録画をする場合、著作権侵害にならないためには、以下の点に注意する必要があります。
- 個人的な利用に限る
- 私的使用の範囲内で利用される
- 営利目的で利用されない
また、録画ソフトやアプリの利用規約も確認しておきましょう。
1章:Hulu画面録画の基礎知識:まとめ
Hulu画面録画には、メリットとデメリットがあります。
著作権法に抵触する可能性があることを理解した上で、個人的な利用に限って行うようにしましょう。
2章:PCでHuluを画面録画する方法

ステップ1:録画ソフトをインストールする
まず、PCでHuluを画面録画するには、録画ソフトをインストールする必要があります。
録画ソフトには、無料のものから有料のものまでさまざまな種類があります。
無料の録画ソフトとしては、Windowsの場合「OBS Studio」や「Bandicam」、Macの場合「QuickTime Player」や「Icecream Screen Recorder」などが人気です。
有料の録画ソフトとしては、「Wondershare DemoCreator」や「Camtasia」などがおすすめです。
録画ソフトをインストールしたら、起動して初期設定を済ませておきましょう。
ステップ2:録画ソフトを起動する
録画ソフトを起動したら、録画範囲や画質、音質などの設定を行います。
録画範囲は、録画したい部分だけを指定することができます。
画質や音質は、録画した動画の品質を決める重要な要素です。
録画ソフトによって、設定できる項目は異なりますので、各ソフトの説明書を参考にして設定してください。
ステップ3:Huluの動画を選択する
録画ソフトの設定が完了したら、Huluの動画を選択します。
Huluの動画を選択したら、録画ボタンをクリックして録画を開始します。
ステップ4:録画範囲を設定する
録画ソフトによっては、録画範囲を設定することができます。
録画範囲を設定するには、録画ソフトの画面上に表示される範囲をマウスでドラッグして調整します。
ステップ5:録画を開始する
録画範囲を設定したら、録画ボタンをクリックして録画を開始します。
録画が開始されると、録画中の画面に録画状態が表示されます。
録画が終了したら、録画ボタンをクリックして録画を停止します。
ポイント
- 録画ソフトの種類や機能はさまざまですので、自分のニーズに合ったものを選びましょう。
- 録画範囲は、録画したい部分だけを指定することで、画質を向上させることができます。
- 録画中に他の作業をすると、録画が乱れる可能性がありますので、録画中は他の作業は控えましょう。
2章:PCでHuluを画面録画する方法:まとめ
PCでHuluを画面録画するには、以下の手順で行います。
- 録画ソフトをインストールする
- 録画ソフトを起動する
- 録画範囲や画質、音質などの設定を行う
- Huluの動画を選択する
- 録画範囲を設定する
- 録画を開始する
この章を読めば、PCでHuluを画面録画する方法がわかります。
質問:PCでHuluを画面録画する際の注意点は?
PCでHuluを画面録画する際は、以下の点に注意が必要です。
- 著作権法に抵触する可能性があることを理解する
- 録画ソフトの利用規約を確認する
- 画質や音質が劣化する可能性があることを理解する
また、録画ソフトによっては、Huluの動画の録画を禁止している場合もあります。
録画ソフトを利用する場合は、利用規約を必ず確認しましょう。
この章が、PCでHuluを画面録画する際の参考になれば幸いです。
3章:スマホ/タブレットでHuluを画面録画する方法

AndroidでHuluを画面録画する方法
AndroidでHuluを画面録画するには、以下の手順で行います。
- 画面録画機能の設定を行う
- Huluの動画を選択する
- 画面録画ボタンをタップする
ステップ1:画面録画機能の設定を行う
Androidの画面録画機能は、デバイスによって設定方法が異なります。
一般的には、以下の手順で設定できます。
- 設定アプリを開く
- 「画面の記録」をタップする
- 「画面の記録を許可する」をオンにする
ステップ2:Huluの動画を選択する
Huluのアプリを起動して、録画したい動画を選択します。
ステップ3:画面録画ボタンをタップする
画面録画ボタンは、デバイスによって位置が異なります。
一般的には、画面の下部にある「最近のアプリ」ボタンを長押しすると、画面録画ボタンが表示されます。
画面録画ボタンをタップすると、録画が開始されます。
ポイント
- 画面録画機能は、デバイスによって設定方法や機能が異なります。
- 画面録画ボタンは、デバイスによって位置が異なります。
- 画面録画中は、他のアプリを操作すると、録画が乱れる可能性があります。
iOSでHuluを画面録画する方法
iOSでHuluを画面録画するには、以下の手順で行います。
- 画面収録アプリをインストールする
- Huluの動画を選択する
- 画面収録ボタンをタップする
ステップ1:画面収録アプリをインストールする
iOSでは、画面録画機能が標準搭載されていません。そのため、画面収録アプリをインストールする必要があります。
App Storeで「画面録画」を検索して、画面収録アプリをインストールします。
ステップ2:Huluの動画を選択する
Huluのアプリを起動して、録画したい動画を選択します。
ステップ3:画面収録ボタンをタップする
画面収録アプリを起動して、画面収録ボタンをタップすると、録画が開始されます。
ポイント
- iOSでは、画面録画機能が標準搭載されていないため、画面収録アプリをインストールする必要があります。
- 画面収録アプリは、さまざまな種類がリリースされていますので、自分のニーズに合ったものを選びましょう。
- 画面録画中は、他のアプリを操作すると、録画が乱れる可能性があります。
3章:スマホ/タブレットでHuluを画面録画する方法:まとめ
スマホ/タブレットでHuluを画面録画するには、以下の手順で行います。
- Androidの場合は、画面録画機能の設定を行う
- iOSの場合は、画面収録アプリをインストールする
- Huluの動画を選択する
- 画面録画ボタンをタップする
この章を読めば、スマホ/タブレットでHuluを画面録画する方法がわかります。
質問:スマホ/タブレットでHuluを画面録画する際の注意点は?
スマホ/タブレットでHuluを画面録画する際は、以下の点に注意が必要です。
- 著作権法に抵触する可能性があることを理解する
- 画面収録アプリの利用規約を確認する
- 画質や音質が劣化する可能性があることを理解する
また、画面収録アプリによっては、Huluの動画の録画を禁止している場合もあります。
画面収録アプリを利用する場合は、利用規約を必ず確認しましょう。
この章が、スマホ/タブレットでHuluを画面録画する際の参考になれば幸いです。
はい、提案された見出しに沿って本文を作成します。以下に、各見出しの内容に対応した本文を示します。SEOに最適化され、ユーザーの検索意図を考慮した記事を目指します。
4章:Hulu画面録画時の一般的なトラブルとその解決策

Huluでの映画やドラマを楽しむ際、画面録画を行うことは便利ですが、時に予期せぬトラブルに遭遇することがあります。
ここでは、一般的な問題とそれを解決するための具体的な手順をご紹介します。
Hulu録画不具合時の対処法
録画が開始されない、画質が悪い、音声が録音されないなど、Huluの録画に関する一般的な問題に対処する方法はいくつかあります。
まず、使用している録画ソフトウェアが最新の状態であることを確認しましょう。
次に、インターネット接続が安定していることを確認し、可能であれば有線接続に切り替えることが推奨されます。
これらの基本的なチェックに加えて、デバイスの再起動や、異なる録画ソフトウェアの試用も有効です。
Hulu録画関連のよくある質問(FAQ)
Q1: 高画質で録画するにはどうすればよいですか?
A1: 高画質での録画を実現するためには、録画設定で解像度を最高に設定し、可能であれば高速なインターネット接続を利用してください。
Q2: 録画した動画のファイル形式は何ですか?
A2: ほとんどの録画ソフトウェアでは、MP4やAVIなどの一般的なファイル形式で保存されますが、ソフトウェアによって異なる場合があるため、録画前に設定を確認しましょう。
5章:Hulu録画データの効率的な管理と安全な保存方法

録画したコンテンツは貴重な記録です。
これらのデータを効率的に管理し、安全に保管することは非常に重要です。
Hulu録画ファイルの整理・管理テクニック
録画データを効率的に管理するためには、ファイル名を明確にする、カテゴリごとにフォルダを分けるなど、整理のシステムを作ることが重要です。
また、定期的に不要なデータを削除し、重要なコンテンツのみを保持することで、スペースを節約し、データの検索効率も向上させることができます。
Hulu録画コンテンツのバックアップとセキュリティ
大切な録画データは、突発的なトラブルに備えてバックアップを取ることが不可欠です。
外部ハードドライブへの定期的なバックアップや、クラウドストレージサービスを利用することで、データの喪失リスクを最小限に抑えることができます。
また、セキュリティソフトウェアを最新の状態に保ち、不正アクセスから保護することも重要です。
【2023年最新】Huluを画面録画する方法!PC/スマホ/タブレット別に解説:まとめ

今回の記事では、Huluの動画を画面録画する方法について、PC/スマホ/タブレット別に解説しました。
PCで録画する場合は、録画ソフトをインストールして、録画範囲や画質、音質などの設定を行います。スマホ/タブレットの場合は、Androidの場合は画面録画機能を設定して、iOSの場合は画面収録アプリをインストールして、録画ボタンをタップします。
Huluの動画は、インターネットに接続しないと視聴できないため、画面録画を行うことで、オフラインで視聴したり、SNSで共有したりすることができます。
「Huluの動画を見たいけど、外出先ではインターネットに接続できない」 「Huluの動画を見ながら、他の作業もしたい」
そんな悩みを持つ方は、ぜひ本記事を参考に、Huluの動画の画面録画を試してみてください。
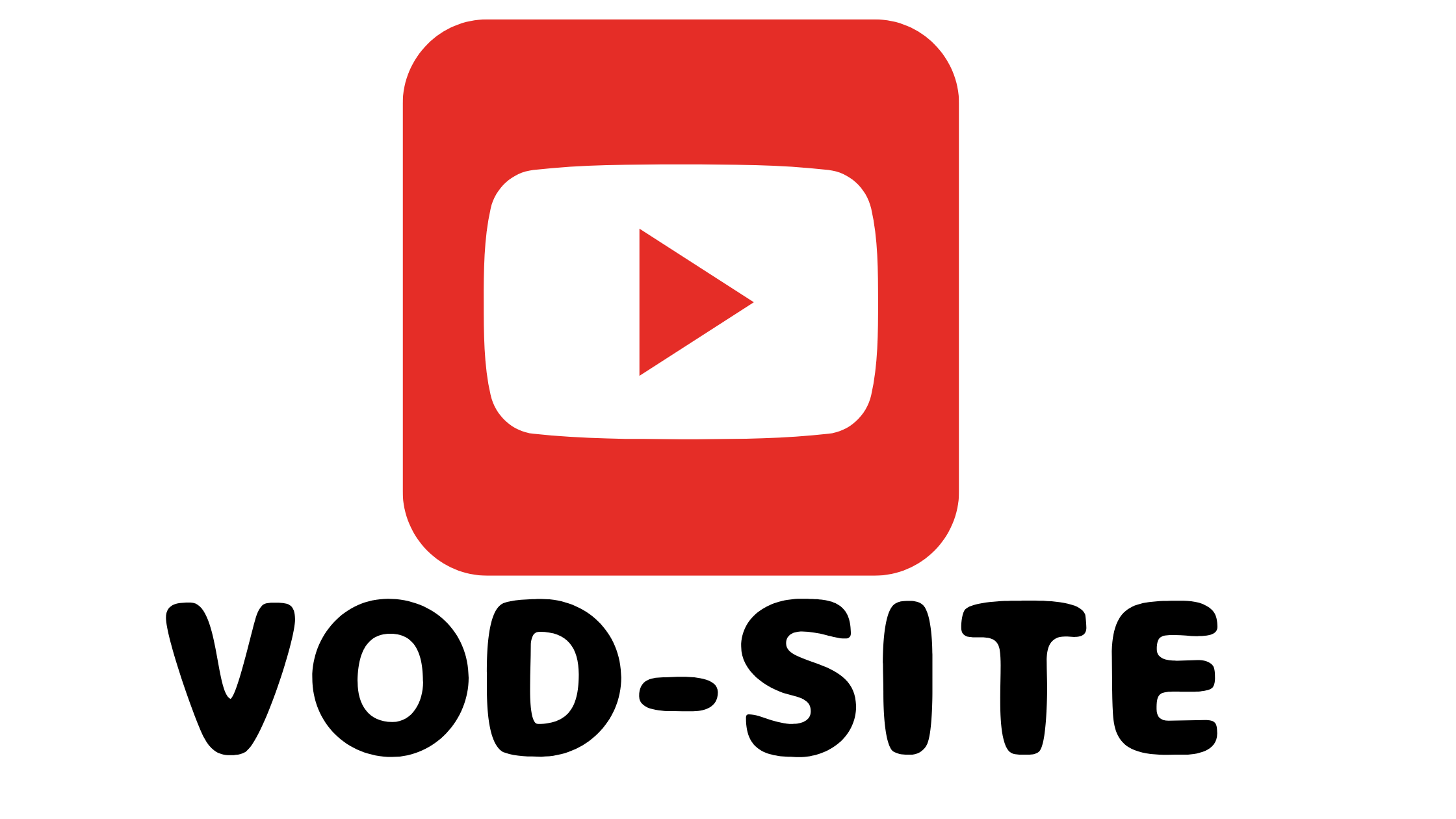
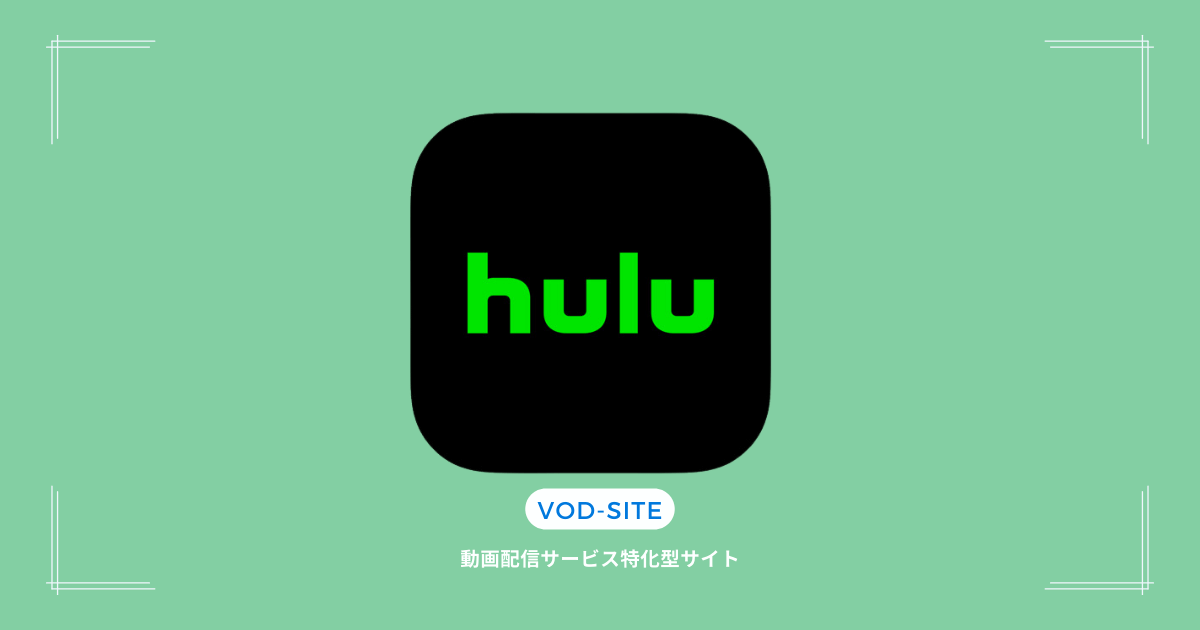

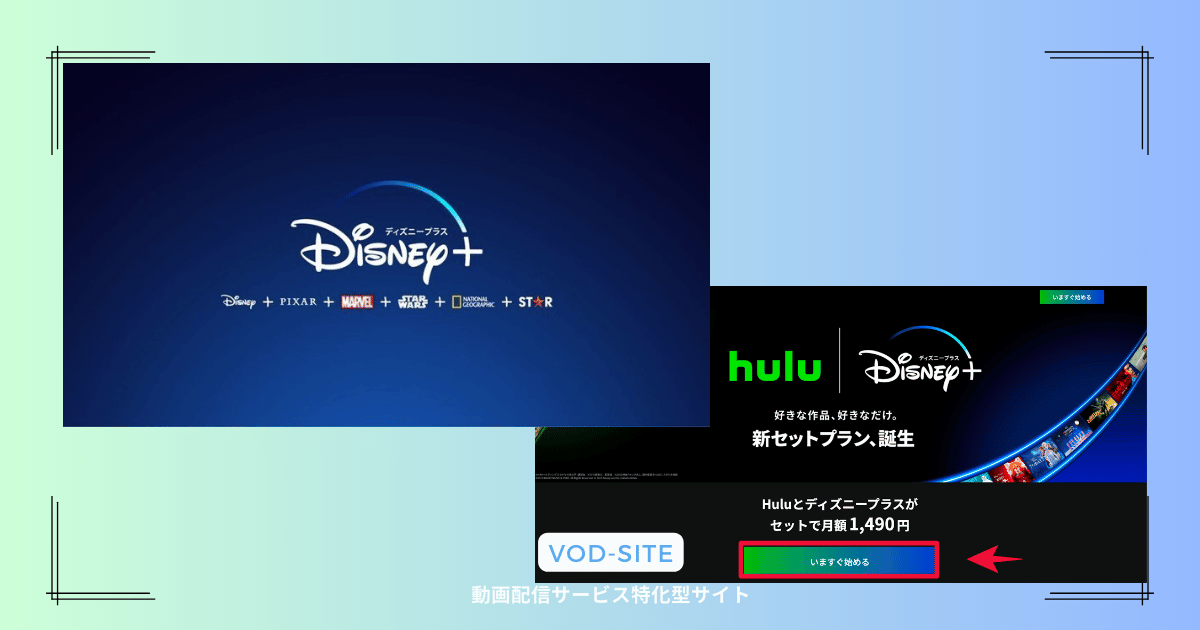



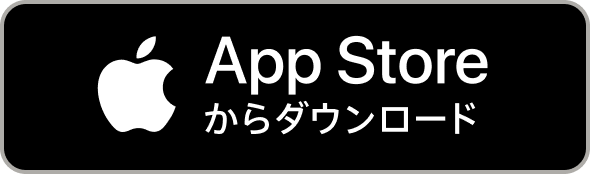



コメント