あなたのお家で、大画面のテレビでHuluを楽しみたいと思ったことはありませんか?
iPhoneだけを持っているけれど、どうやってテレビで映画やドラマを楽しめるのか、その方法をお探しではありませんか?安心してください、その悩みを解決する答えがここにあります。
本記事では、iPhoneからお手持ちのテレビでHuluを視聴するための簡単なステップをご紹介します。
Chromecast、Apple TV、またはHDMIアダプターを使用する方法から、AirPlayでのミラーリングまで、あなたに合った最適な方法を見つけましょう。
さらに、よくある質問に答えるFAQセクションもご用意しています。
Huluのプチ情報
\ 14万本以上の作品-月額1,026円で見放題 /

1章:HuluをiPhoneからテレビで見る基本知識

この章では、「HuluをiPhoneからテレビで見る」ために必要な基本的な知識と準備について詳しく解説します。
Huluのコンテンツをより大きな画面で楽しむための第一歩として、ここでは3つの重要なセクションに分けて、各プロセスを丁寧にガイドします。
Hulu視聴のためのiPhoneとテレビの基本セットアップ
まずはじめに、iPhoneからテレビにHuluコンテンツを映し出すための基本セットアップについて説明します。
ここでは、以下の点に触れます。
互換性のあるテレビとデバイス
テレビの種類
Huluコンテンツをストリーミングするためには、スマートテレビまたはHuluアプリがインストール可能なテレビが必要です。
特定のブランド(例: Sony, LG, Samsungなど)の最新モデルでは、アプリストアを通じてHuluアプリをダウンロードできます。
推奨デバイス
iPhoneからテレビに接続するために推奨されるデバイスには、Apple TV、Chromecast、Amazon Fire TVなどがあります。
これらのデバイスは、Huluアプリをサポートしており、Wi-Fi経由で簡単にコンテンツをストリーミングできます。
接続方法の概要
ワイヤレス接続 (AirPlay使用)
AirPlayを使用するには、iPhoneと同じWi-Fiネットワーク上にあるAirPlay対応テレビまたはApple TVが必要です。
iPhoneからコントロールセンターを開き、「画面ミラーリング」を選択して、接続したいデバイスを選ぶことで、テレビ画面にiPhoneの画面を映し出すことができます。
その後、Huluアプリを開いて視聴したいコンテンツを再生します。
有線接続 (HDMIアダプタ使用)
HDMIアダプタ(AppleのLightning Digital AVアダプタなど)を使用してiPhoneをテレビに直接接続する方法もあります。
アダプタをiPhoneに接続し、HDMIケーブルをアダプタとテレビのHDMIポートに接続します。
テレビの入力ソースを適切なHDMIポートに切り替えると、iPhoneの画面がテレビに表示され、Huluアプリでコンテンツを再生できます。
必要な機器:あなたの視聴環境を最適化する
Huluコンテンツを最適な状態で楽しむためには、適切なストリーミングデバイスとその設定が鍵となります。
ここでは、推奨されるデバイスとそれらの設定に関するガイドを提供します。
推奨されるストリーミングデバイス
- Apple TV: Apple製のストリーミングデバイスで、Siriリモートを使って操作できます。高品質なビデオとオーディオ出力を提供し、App Storeから直接Huluアプリをダウンロードできます。
- Chromecast: Google製のデバイスで、スマートフォンやタブレットからテレビへコンテンツをキャストすることができます。Huluアプリから直接コンテンツをストリーミングし、低コストで簡単にセットアップ可能です。
- Amazon Fire TV: Amazonの提供するストリーミングデバイスで、Huluを含む多数のストリーミングサービスに対応しています。リモコンには音声検索機能が搭載されており、便利に操作できます。
設定と準備
- Wi-Fi接続: デバイスを使用する前に、高速で安定したWi-Fi接続を確保してください。ストリーミング品質はインターネット速度に大きく依存します。
- Huluアプリのダウンロードとインストール: 選択したデバイスに応じて、Huluアプリをダウンロードし、アカウントにログインしてください。Apple TVやAmazon Fire TVでは、デバイスのアプリストアから直接ダウンロード可能です。Chromecastの場合は、スマートフォンやタブレットにアプリをインストールし、そこからコンテンツをキャストします。
- オーディオとビデオの設定: デバイスによっては、オーディオ出力(ステレオ、サラウンドサウンドなど)や画質(HD、4Kなど)の設定を調整できます。最適な視聴体験のため、テレビやオーディオシステムに合わせて設定を最適化してください。
これらの機器と設定ガイドを参考にすることで、Huluのコンテンツを快適に楽しむための環境を整えることができます。
設定はデバイスによって多少異なる場合があるため、具体的な手順については各デバイスのマニュアルやオンラインヘルプを参照してください。
Huluアプリの使い方:iPhoneでの視聴準備完了ガイド
Huluアプリの使い方:iPhoneでの視聴準備完了ガイドでは、HuluコンテンツをiPhoneからテレビで楽しむために必要な準備と、アプリの活用方法について詳しく説明します。
このガイドを通して、スムーズな視聴体験を実現するためのステップを網羅します。
アプリの基本操作
Huluアプリのダウンロードとインストール:
App StoreからHuluアプリを検索し、ダウンロード後にインストールします。
ログイン:
既存のHuluアカウントでログインするか、アプリ内で新規登録を行います。
コンテンツの検索と再生:
ホーム画面、カテゴリー、または検索機能を使用して視聴したいコンテンツを見つけます。
コンテンツをタップして詳細を確認し、「再生」ボタンを押して視聴を開始します。
視聴体験を向上させる設定
画質設定:
Huluアプリの設定メニューから、データ使用を考慮しつつ画質を選択できます。
低画質でデータ消費を抑えるか、高画質でよりクリアな視聴体験を楽しむかを選べます。
字幕と音声:
同じく設定メニューから、字幕のオン・オフや字幕言語の変更が可能です。
また、利用可能な場合は音声言語の選択も行えます。
このガイドを活用することで、Huluアプリを最大限に活用し、iPhoneからテレビでの視聴準備を整えることができます。
また、個人の視聴環境や好みに合わせた細かな設定調整により、より快適な視聴体験が実現します。
2章:実践!iPhoneからテレビへの接続方法

この章では、HuluをiPhoneからテレビで視聴するための具体的な接続手順について、分かりやすく解説します。
主に、ワイヤレス接続と有線接続の二つの方法を紹介し、それぞれのステップバイステップのガイドを提供します。
AirPlayを使ったワイヤレス接続ステップ
AirPlayを利用することで、iPhoneからテレビへ無線でHuluのコンテンツをストリーミングすることが可能です。
以下の手順に従って接続を行ってください。
- 準備:iPhoneとApple TVまたはAirPlay 2に対応するスマートテレビを同じWi-Fiネットワークに接続します。
- 接続:iPhone上でHuluアプリを開き、視聴したいコンテンツを選択します。動画の再生画面で、画面下の「AirPlay」アイコン(または共有アイコン)をタップします。
- 選択:表示されるデバイスリストから、コンテンツをストリーミングしたいテレビを選択します。
- 視聴開始:選択後、数秒以内にテレビ画面でHuluの動画が再生されます。
HDMIアダプターでの有線接続方法
有線接続を行う場合は、HDMIアダプター(AppleのLightning Digital AVアダプタなど)とHDMIケーブルを使用します。
手順は以下の通りです。
- アダプタ接続:HDMIアダプターをiPhoneに接続します。
- HDMIケーブル接続:HDMIケーブルの一端をアダプターのHDMIポートに、もう一端をテレビのHDMI入力ポートに接続します。
- テレビ設定:テレビのリモコンで「入力」ボタンを押し、接続したHDMIポートを選択します。
- 視聴開始:iPhoneでHuluアプリを開き、視聴したいコンテンツを再生すると、テレビ画面に映し出されます。
ChromecastとApple TVを利用したストリーミング
ChromecastやApple TVを使用すると、より簡単にiPhoneからテレビへHuluコンテンツをストリーミングできます。
以下に基本的な接続方法を示します。
Chromecast
- ChromecastデバイスをテレビのHDMIポートに接続し、設定を完了します。
- iPhoneとChromecastデバイスを同じWi-Fiネットワークに接続します。
- Huluアプリで視聴したいコンテンツを選び、画面上の「キャスト」アイコンをタップして、Chromecastデバイスを選択します。
Apple TV
- Apple TVを設定し、テレビに接続します。
- iPhoneとApple TVを同じWi-Fiネットワークに接続します。
- Huluアプリを開き、視聴したいコンテンツを選んで再生し、AirPlayを使ってApple TVにストリーミングします。
これらの手順に従えば、iPhoneからテレビへ簡単にHuluのコンテンツを楽しむことができます。
各ステップを丁寧にフォローし、快適な視聴体験をお楽しみください。
3章:トラブルシューティングと解決策

この章では、iPhoneからテレビでHuluを視聴する際に遭遇する可能性のある一般的な問題とその対処法について、疑問と回答形式でわかりやすく解説します。
各問題に対する対処法や修正方法は、具体的な手順をもって説明します。
接続がうまくいかない時のチェックポイント
Q: Huluコンテンツをテレビにストリーミングしようとすると、接続が失敗します。どうすればいいですか?
A: 接続失敗の問題を解決するための基本的なチェックポイントは以下の通りです。
- Wi-Fi接続を確認する:iPhoneとテレビ(またはストリーミングデバイス)が同じWi-Fiネットワークに接続されているか確認してください。
- デバイスの再起動:iPhone、テレビ、およびストリーミングデバイス(Apple TV、Chromecastなど)を一度完全に電源オフにしてから再起動します。
- アプリとデバイスのアップデート:Huluアプリが最新バージョンに更新されていること、また使用しているデバイスのファームウェアが最新であることを確認してください。
画質や音声が不安定な場合の対処法
Q: Huluをテレビで視聴している時、画質や音声に問題があります。改善する方法はありますか?
A: 画質や音声の問題を解決するために試すべき手順は以下の通りです。
- インターネット速度を確認する:ストリーミングの品質はインターネット速度に大きく依存します。速度が遅い場合は、プロバイダーに相談するか、速度向上のための措置を講じてください。
- 画質設定を調整する:Huluアプリ内で画質設定が可能な場合、低い解像度に設定してみてください。これにより、ロード時間が短縮され、再生がスムーズになる可能性があります。
- オーディオ設定を確認する:テレビまたはストリーミングデバイスのオーディオ設定を確認し、必要に応じて調整してください。また、外部スピーカーを使用している場合は、接続と設定を再確認してください。
Huluアプリの一般的な問題と修正方法
Q: Huluアプリが予期せず終了する、または動画がロードされない場合はどうすればいいですか?
A: アプリの問題に対する一般的な修正方法は以下の通りです。
- アプリのキャッシュをクリアする:iPhoneの設定からHuluアプリのキャッシュをクリアしてください。これにより、アプリのパフォーマンスが改善されることがあります。
- アプリを再インストールする:Huluアプリを一度アンインストールし、App Storeから再度インストールしてください。これにより、多くの問題が解決されます。
- デバイスのストレージを確認する:デバイスのストレージが不足している場合、アプリの動作が不安定になることがあります。不要なファイルやアプリを削除して、十分な空き容量を確保してください。
これらの疑問と回答を通じて、iPhoneからテレビでHuluを視聴する際に発生する一般的な問題の対処法や修正方法を理解し、トラブルシューティングのスキルを向上させることができます。
4章:視聴体験を向上させるコツ

この章では、iPhoneからテレビでHuluを視聴する際に、より快適で楽しい体験を得るための具体的なアドバイスとテクニックを提供します。
ストリーミングの質を高め、家庭でのエンターテインメント体験を最大限に引き出すためのコツを詳細に解説します。
最適な画質で楽しむための設定調整
帯域幅の確保
ストリーミングの画質は、使用するインターネットの帯域幅に大きく依存します。
他のデバイスのインターネット使用を最小限に抑え、帯域幅をHuluのストリーミングに確保しましょう。
画質設定の最適化
Huluアプリでは、環境に応じて画質設定を調整することが可能です。
データ使用量を抑えつつも、視聴環境に合わせた最適な画質で楽しむための設定を見つけましょう。
家族や友人と共有する際のアカウント管理
プロファイルの活用
Huluでは、複数のプロファイルを作成することができます。家族各自の視聴履歴やおすすめが混在することなく、個人に合わせた視聴体験を実現します。
ペアレンタルコントロールの設定
子供向けのコンテンツのみをアクセス可能にするなど、ペアレンタルコントロールを設定して、家族内での安全な視聴環境を確保しましょう。
Hulu視聴のための便利なアクセサリとアプリ
外部スピーカーやサウンドバーの利用
テレビの内蔵スピーカーだけではなく、外部スピーカーやサウンドバーを利用することで、映画館のような迫力あるサウンドを自宅で体験できます。
リモートコントロールアプリの活用
iPhoneやiPadをリモートコントロールとして使用できるアプリを利用することで、テレビの操作をより便利に行えます。
Huluの視聴中に素早く操作できるようにセットアップしましょう。
以上のコツを活用することで、HuluをiPhoneからテレビで視聴する際の体験が大きく向上します。
快適な設定と便利なツールを駆使し、自宅でのエンターテインメントを存分に楽しんでください。
5章:よくある質問(FAQ)とその回答
とその回答-1024x538.png)
この章では、iPhoneからテレビでHuluを視聴する際にユーザーからよく寄せられる質問とその回答を、わかりやすく詳細に解説します。
これらのFAQは、視聴体験をスムーズにし、一般的な疑問や問題を迅速に解決するのに役立ちます。
iPhoneからテレビでHuluを見る際の料金は?
Q: iPhoneからテレビにHuluをストリーミングするために、追加料金がかかりますか?
A: HuluをiPhoneからテレビで視聴する際に、Huluのサブスクリプション料金以外に追加で料金が発生することはありません。
ただし、使用するストリーミングデバイスや接続に必要な機材(HDMIケーブル、Apple TV、Chromecastなど)には別途費用がかかる場合があります。
また、高画質でのストリーミングを楽しむために高速なインターネット接続が必要になる場合、インターネットサービスプロバイダーによっては追加の料金が発生する可能性があります。
複数のデバイスで同時視聴は可能か?
Q: 家族がそれぞれのデバイスでHuluを同時に視聴することはできますか?
A: Huluでは、サブスクリプションプランによって同時に視聴できるデバイスの数が異なります。
基本的なプランでは、同時に視聴できるのは1デバイスのみですが、より高いレベルのプランでは複数デバイスでの同時視聴が可能になります。
また、Hulu + Live TVプランなどでは、追加料金で同時視聴可能なデバイス数を増やすオプションも用意されています。
詳細はHuluの公式サイトやサブスクリプション管理ページで確認してください。
Huluの視聴履歴やおすすめが他のデバイスに影響するか?
Q: iPhoneでHuluを視聴した内容が、他のデバイスでのおすすめや視聴履歴に影響を与えますか?
A: はい、影響します。Huluでは、あなたの視聴履歴や好みに基づいておすすめのコンテンツを提案しています。
したがって、iPhoneで視聴したコンテンツは、あなたのアカウントに紐づいているため、他のデバイスでのおすすめにも反映されます。
これを避けたい場合は、異なるプロファイルを作成して、各デバイスで異なるプロファイルを使用することをお勧めします。
これにより、視聴履歴やおすすめがプロファイル間で混在することなく、よりパーソナライズされた視聴体験を楽しむことができます。
以上のFAQセクションを通じて、iPhoneからテレビでHuluを視聴する際の一般的な疑問に対する解答を提供しました。
これらの情報が、視聴体験をより快適にし、潜在的な問題や疑問を解消するのに役立つことを願っています。
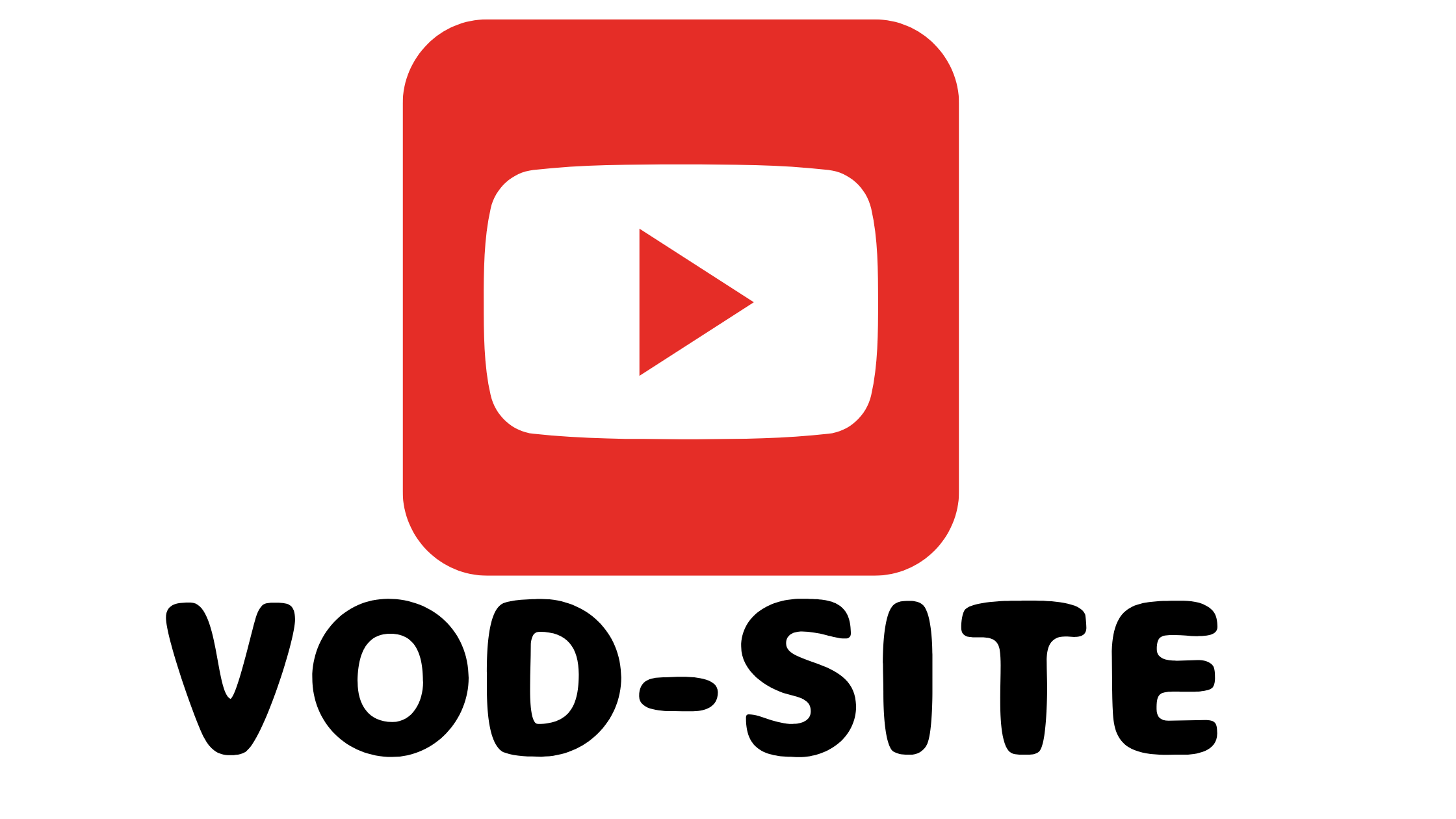
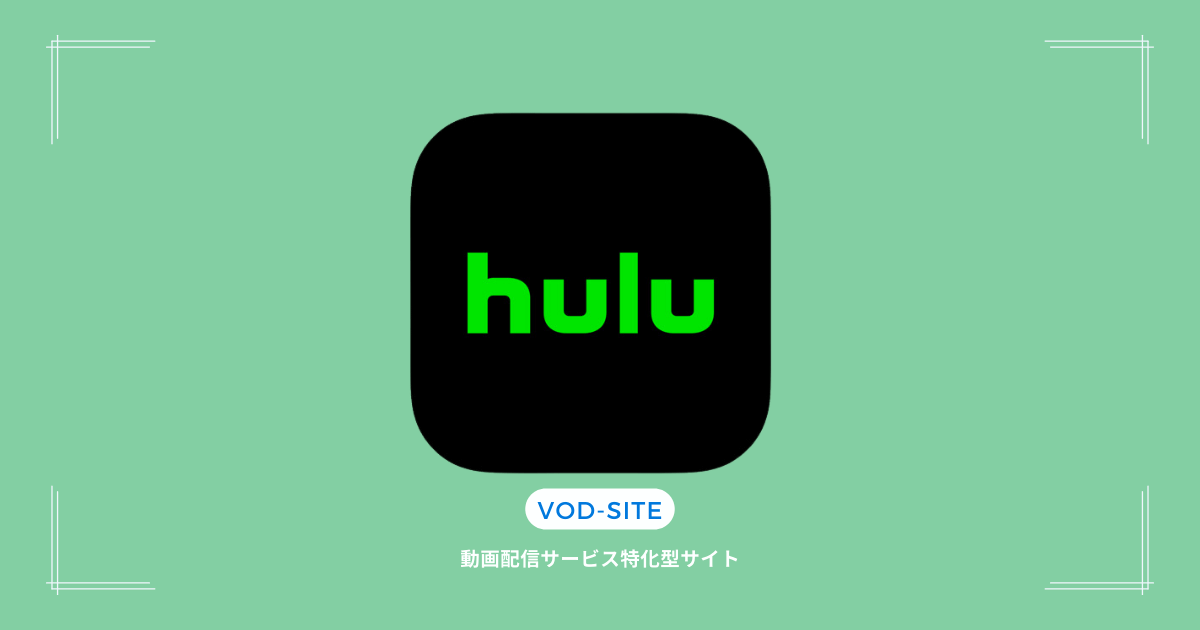

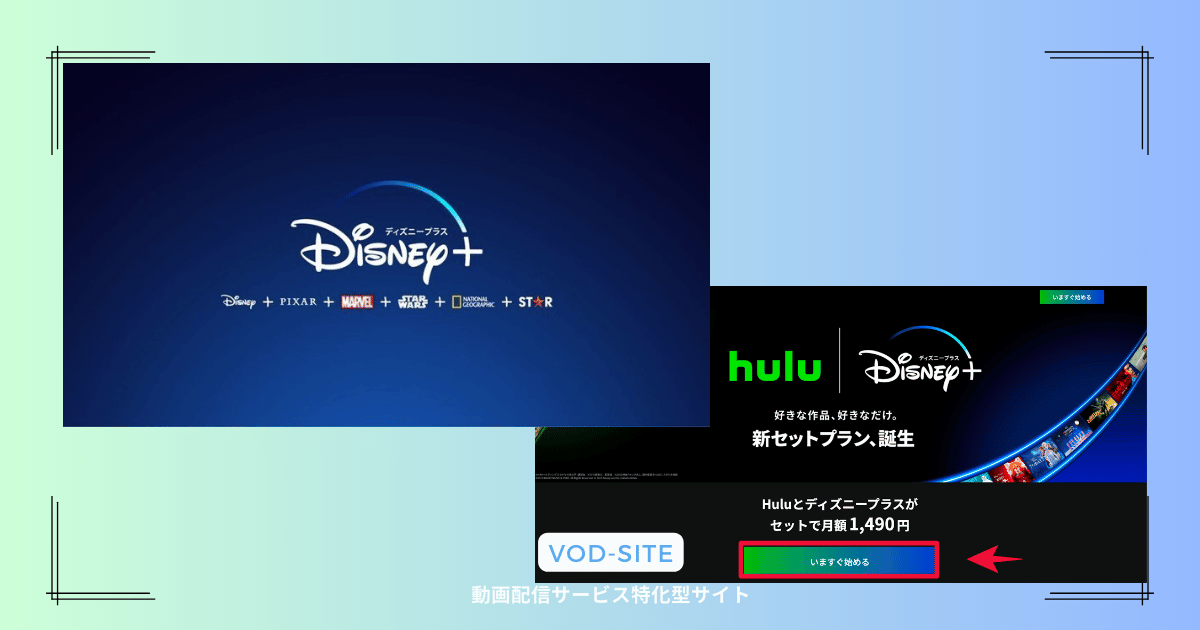



コメント