パソコンが突然重くなったり、エラーメッセージが頻繁に表示されたりしていませんか?もしかしたら、それは**「破損したレジストリ」**が原因かもしれません。
レジストリとは、Windowsが設定情報などを保存する重要なデータベースです。しかし、これが破損してしまうと、様々な問題が発生する可能性があります。
この記事では、破損したレジストリについて、以下の内容を徹底解説します。
- 破損したレジストリの原因
- 破損したレジストリで起こる5つの悪夢
- たった3ステップでできる、破損したレジストリの完全修復方法
- 今すぐできる、破損したレジストリを防ぐ5つの対策
この記事を読めば、
- なぜパソコンが重くなったのか
- 破損したレジストリを自分で修復できるのか
- 破損したレジストリを予防する方法
がわかります。
1章:破損したレジストリとは?その恐るべき正体と5つの悪夢

Windowsレジストリとは?
Windowsレジストリは、Windowsが設定情報やファイルの場所などを保存する重要なデータベースです。まるで、パソコンの脳のような役割を担っています。
具体的には、以下のような情報が保存されています。
- ハードウェアの設定情報: キーボードやマウス、ディスプレイなどの設定情報
- ソフトウェアの設定情報: インストールされたソフトウエアの設定情報
- ユーザーの設定情報: デスクトップの壁紙やフォントなどの設定情報
- Windowsシステムの設定情報: セキュリティ設定やネットワーク設定などの情報
破損したレジストリが招く5つの悪夢
しかし、レジストリが破損してしまうと、以下のような様々な問題が発生する可能性があります。
- パソコンが重くなる: レジストリに不整合が生じると、Windowsが情報を読み込むのに時間がかかり、パソコンが重くなることがあります。
- エラーメッセージが頻繁に表示される: レジストリに誤った情報が保存されていると、Windowsがエラーメッセージを表示することがあります。
- プログラムが突然起動しなくなる: レジストリにプログラムの設定情報が破損していると、プログラムが起動しなくなることがあります。
- ブルー画面(死のブルースクリーン)が表示される: レジストリの破損が深刻な場合、ブルー画面(死のブルースクリーン)が表示されることがあります。ブルー画面が表示されると、パソコンが強制終了されてしまう可能性があります。
- 最悪の場合、パソコンが起動しなくなる: レジストリの破損が非常に深刻な場合、パソコンが起動しなくなる可能性があります。
なぜレジストリは破損するのか?
レジストリが破損する原因は様々ですが、主なものは以下の5つです。
- パソコンの強制終了: パソコンを強制終了すると、レジストリに書き込みが行われていない状態のまま電源がオフになってしまうため、レジストリが破損する可能性があります。
- レジストリを誤って書き換えた: レジストリエディタを使ってレジストリを編集する場合、誤った操作を行うと、レジストリを破損してしまう可能性があります。
- レジストリの肥大化: 長年パソコンを使用していると、レジストリに不要な情報が蓄積されていきます。レジストリが肥大化すると、パソコンが重くなったり、エラーメッセージが表示されたりする可能性があります。
- HDDの故障: HDDが故障すると、レジストリを含むデータが破損する可能性があります。
- マルウェア感染: マルウェアに感染すると、レジストリが破損する可能性があります。
まとめ
Windowsレジストリは、Windowsにとって非常に重要なデータベースです。
しかし、レジストリが破損すると、様々な問題が発生する可能性があります。破損したレジストリの修復は、パソコン修理の専門業者に依頼するのが最善です。
2章:破損したレジストリの修復方法:あなたのパソコンを蘇らせる秘訣

自力での修復はリスクが伴う?
破損したレジストリを修復するには、いくつかの方法があります。代表的な方法は以下の3つです。
- システムの復元: システムの復元ポイントがあれば、レジストリが破損する前の状態に復元することができます。
- システムファイルチェッカー(sfc): システムファイルチェッカー(sfc)は、Windowsのシステムファイルをスキャンし、破損しているファイルを修復するツールです。
- レジストリエディタ: レジストリエディタは、レジストリを直接編集するツールです。
システムの復元は、比較的安全な方法ですが、復元ポイントがない場合は利用できません。また、すべての問題を解決できるわけではありません。
**システムファイルチェッカー(sfc)**は、手軽に利用できる方法ですが、sfcで修復できない問題もあります。
詐欺に注意!悪徳業者の甘い言葉に惑わされない
破損したレジストリの修復をうたう悪徳業者が存在します。高額な料金を請求したり、個人情報を窃取したりするなど、被害を受ける可能性がありますので、十分注意が必要です。
悪徳業者は、以下のような甘い言葉であなたを誘導しようとします。
- 「今すぐ電話すれば、〇〇円で修理できます!」
- 「他社では修理できない難しい問題も、当店なら解決できます!」
- 「無料診断で、問題の原因を調査します!」
安全で確実な修復方法:専門家に任せるのが最善
専門業者に依頼する際のメリットは以下の通りです。
- 安全に修復できる
- 迅速に修復できる
- データ損失のリスクが少ない
- 保証がある
専門業者を選ぶ際には、以下のポイントに注意しましょう。
- 実績が豊富な業者を選ぶ
- 国家資格を持つスタッフがいる業者を選ぶ
- 明確な料金体系を提示している業者を選ぶ
- 無料相談や見積もりがある業者を選ぶ
まとめ
破損したレジストリの修復は、自力で行うよりも、専門家に依頼するのが安全で確実です。悪徳業者には十分注意し、信頼できる専門業者を選びましょう。
3章:破損したレジストリを防ぐための5つの対策:予防こそ最強の防御

パソコンを強制終了しない
シャットダウンや再起動の手順
- スタートメニューを開き、「電源」を選択します。
- 「シャットダウン」または「再起動」を選択します。
- すべてのプログラムを終了し、ファイルを保存するよう求められた場合は、指示に従います。
- パソコンが完全にオフになるまで待ちます。
レジストリエディタをむやみに操作しない
レジストリエディタは、レジストリを直接編集するツールです。使い方を間違えると、レジストリを破損してしまう可能性があります。知識がない場合は、絶対に操作しないようにしましょう。
**レジストリエディタを操作する必要がある場合は、以下の点に注意しましょう。
- 事前にバックアップを取る
- 操作方法をしっかりと理解してから行う
- わからないことがあれば、専門家に相談する
不要なソフトをアンインストールする
不要なソフトをアンインストールすることで、レジストリの肥大化を防ぐことができます。定期的に使用していないソフトは、アンインストールすることをおすすめします。
ソフトをアンインストールする手順
- コントロールパネルを開きます。
- 「プログラムと機能」を選択します。
- アンインストールしたいソフトを選択し、「アンインストール/変更」を選択します。
- アンインストールの指示に従います。
HDDの健康状態を定期的にチェックする
HDDの故障は、レジストリが破損する原因となる可能性があります。定期的にHDDの健康状態をチェックし、問題があれば早めに対処しましょう。
**HDDの健康状態をチェックする方法は、**以下の通りです。
- Windowsに標準搭載されている「chkdsk」コマンドを使用する
- HDDメーカーの診断ツールを使用する
- 専門の業者に依頼する
ウイルス対策ソフトを導入する
マルウェア感染は、レジストリが破損する原因となる可能性があります。ウイルス対策ソフトを導入し、常に最新の状態に更新しておくことが重要です。
**ウイルス対策ソフトを選ぶ際には、以下のポイントに注意しましょう。
- 実績のあるメーカーの製品を選ぶ
- 最新の脅威に対応できる製品を選ぶ
- 定期的にアップデートされる製品を選ぶ
まとめ
破損したレジストリを防ぐためには、日頃から予防策を講じることが大切です。上記の5つの対策を参考に、レジストリを守りましょう。
4章:破損したレジストリでパソコンが重くなった?今すぐできる応急処置

システムの復元ポイントを利用する
システムの復元ポイントを利用する手順
- コントロールパネルを開きます。
- 「システムとセキュリティ」を選択します。
- 「システム」を選択します。
- 左側にあるメニューから「システムの保護」を選択します。
- 「復元のポイント」をクリックします。
- 復元したいポイントを選択し、「次へ」をクリックします。
- 「完了」をクリックします。
システムの復元ポイントを利用する際の注意点
- 復元ポイントがない場合は、利用できません。
- **復元ポイントを利用すると、**復元ポイント以降にインストールされたソフトや作成されたファイルはすべて消去されます。
- **復元ポイントを利用する前に、**重要なデータは必ずバックアップしておきましょう。
システムファイルチェッカー(sfc)を実行する
システムファイルチェッカー(sfc)は、Windowsのシステムファイルをスキャンし、破損しているファイルを修復するツールです。
システムファイルチェッカー(sfc)を実行する手順
- コマンドプロンプトを管理者権限で開きます。
- 以下のコマンドを入力し、Enterキーを押します。
sfc /scannow
システムファイルチェッカー(sfc)を実行する際の注意点
- sfcは、すべての問題を解決できるわけではありません。
- sfcで修復できない問題がある場合は、DISMコマンドを利用する必要があります。
DISMコマンドを利用する
DISMコマンドを利用する手順
- コマンドプロンプトを管理者権限で開きます。
- 以下のコマンドを入力し、Enterキーを押します。
DISM.exe /Online /Cleanup-image /Restorehealth
DISMコマンドを実行する際の注意点
- DISMコマンドの実行には、時間がかかる場合があります。
- **DISMコマンドを実行しても問題が解決しない場合は、**専門家に相談する必要があります。
まとめ
破損したレジストリでパソコンが重くなった場合は、システムの復元ポイント、システムファイルチェッカー(sfc)、DISMコマンドなどの応急処置を試すことができます。
5章:破損したレジストリとのおさらば!快適なパソコンライフを取り戻す

破損したレジストリの悩みは専門家に相談しよう
破損したレジストリの修復は、パソコン修理の専門業者に相談するのが最善です。専門業者は、高度な技術と知識を用いて、安全かつ確実に修復することができます。
専門家に相談する際のメリット
- 安全に修復できる
- 迅速に修復できる
- データ損失のリスクが少ない
- 保証がある
専門業者を選ぶ際には、以下のポイントに注意しましょう。
- 実績が豊富な業者を選ぶ
- 国家資格を持つスタッフがいる業者を選ぶ
- 明確な料金体系を提示している業者を選ぶ
- 無料相談や見積もりがある業者を選ぶ
破損したレジストリを防ぐための5つの習慣
破損したレジストリを防ぐためには、日頃から予防策を講じることが大切です。
- パソコンを強制終了しない
- レジストリエディタをむやみに操作しない
- 不要なソフトをアンインストールする
- HDDの健康状態を定期的にチェックする
- ウイルス対策ソフトを導入する
快適なパソコンライフを送るために
パソコンは、私たちの生活に欠かせないツールです。しかし、パソコンが重くなったり、エラーメッセージが表示されたりすると、作業が思うように進まなくなってしまいます。
**破損したレジストリは、**このような問題を引き起こす可能性があります。**破損したレジストリに悩んでいる場合は、**専門家に相談し、**安全かつ確実に修復してもらいましょう。
まとめ
破損したレジストリは、パソコンにとって大きな問題です。**破損したレジストリに悩んでいる場合は、**専門家に相談し、**安全かつ確実に修復してもらいましょう。
また、**日頃から予防策を講じることで、**破損したレジストリを防ぎ、快適なパソコンライフを送ることができます。
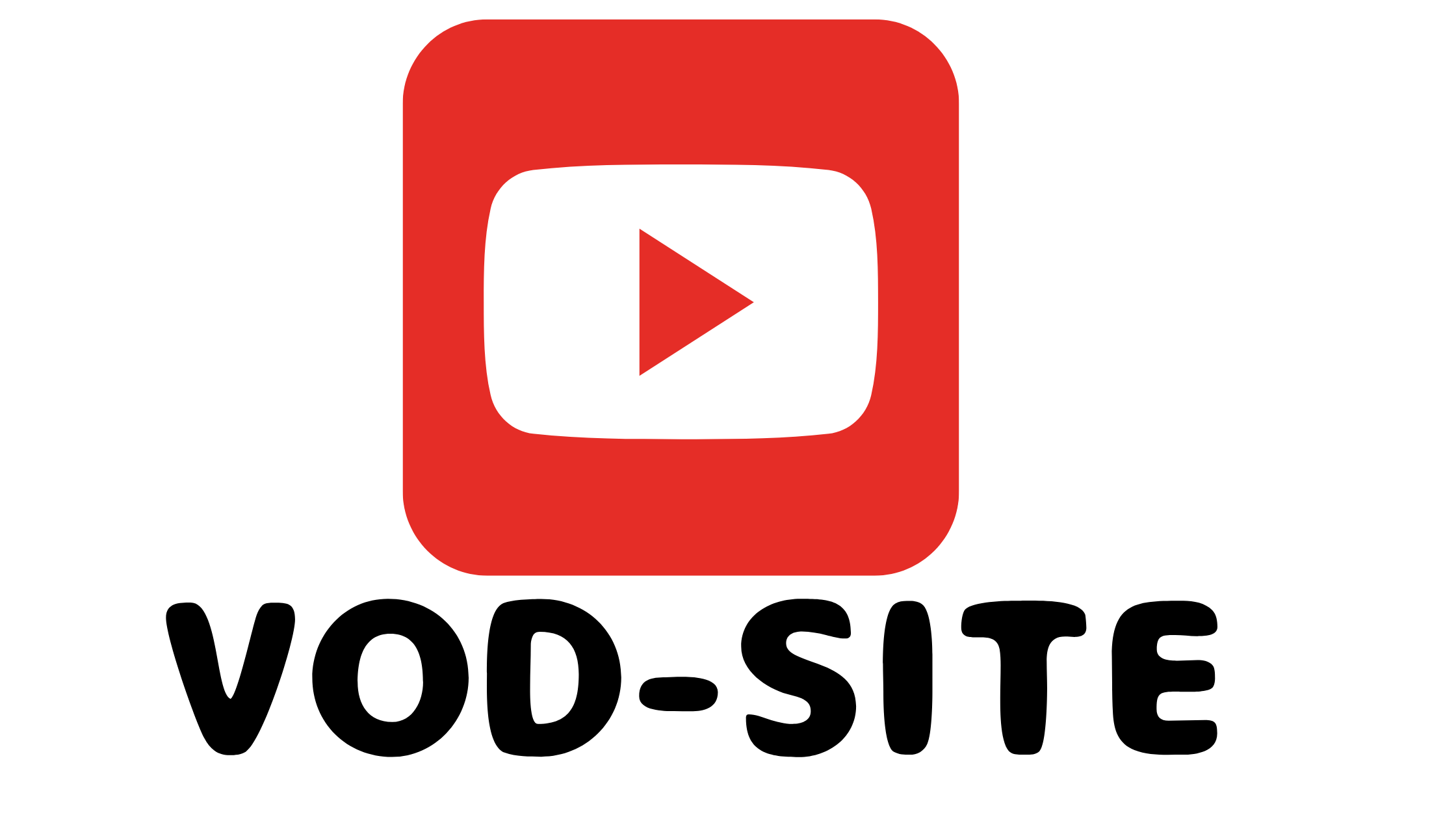
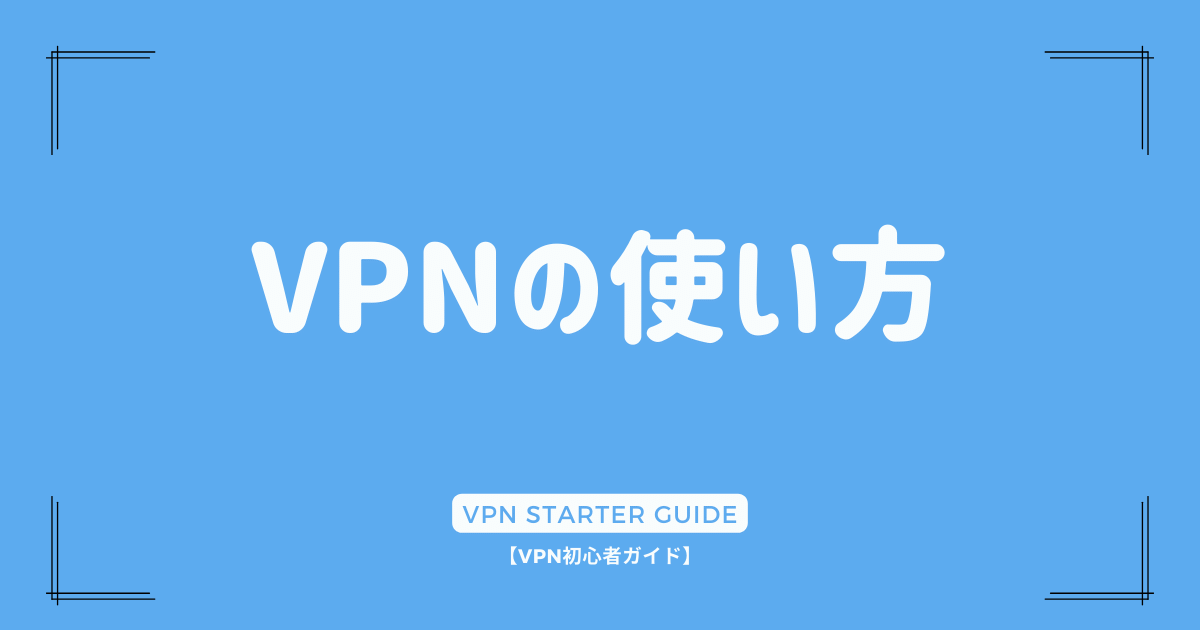
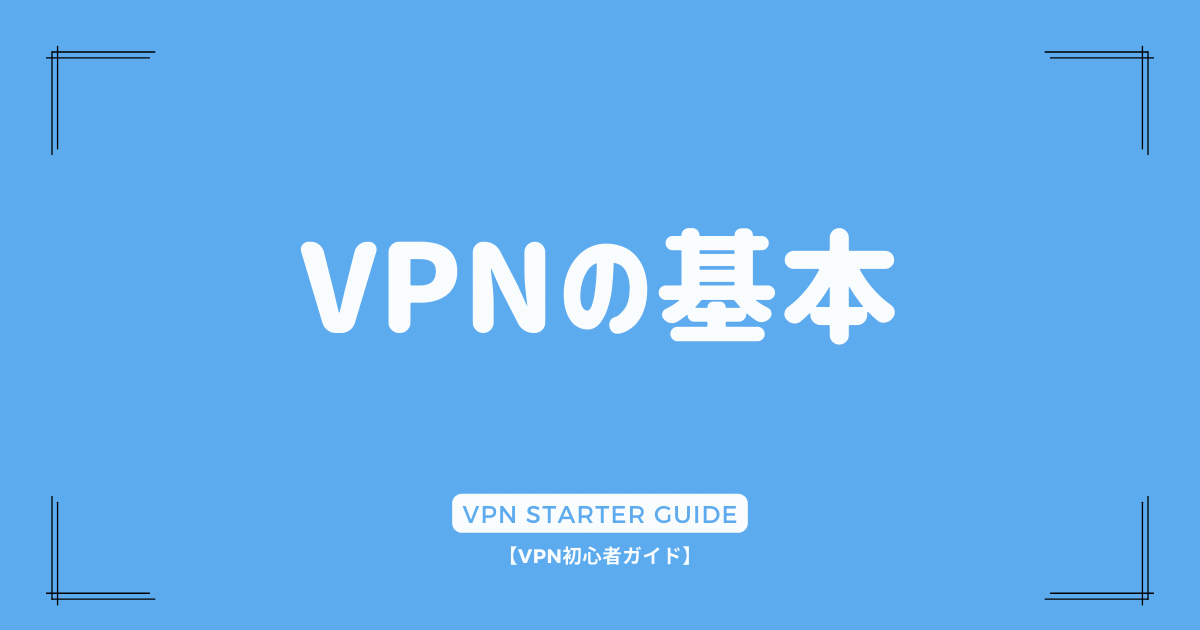

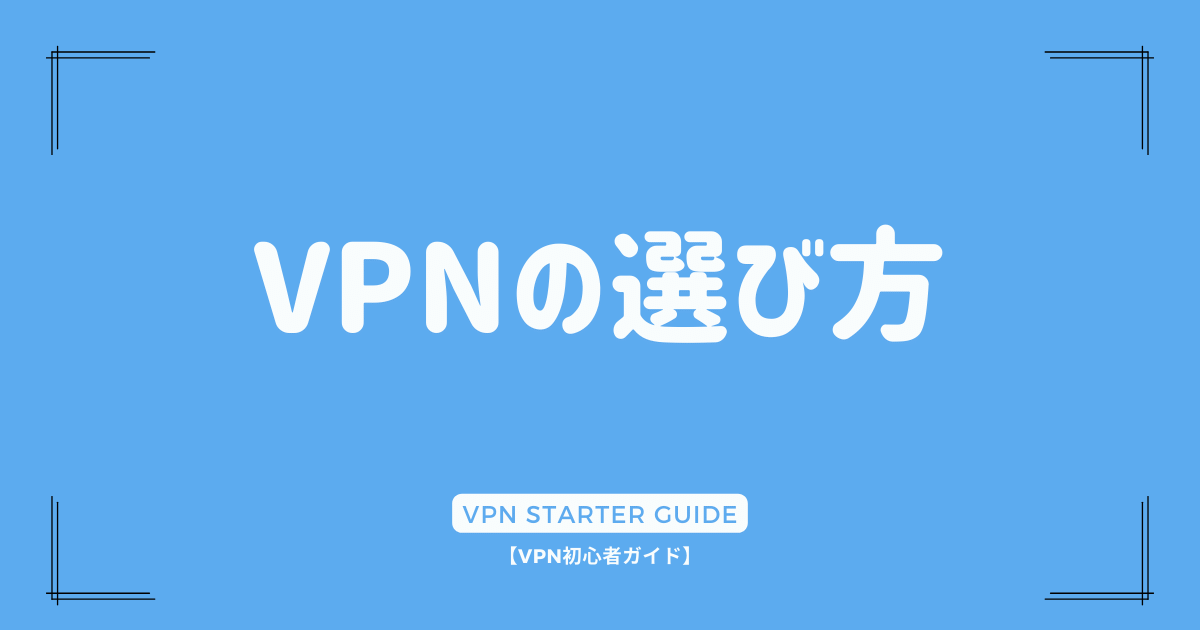











コメント