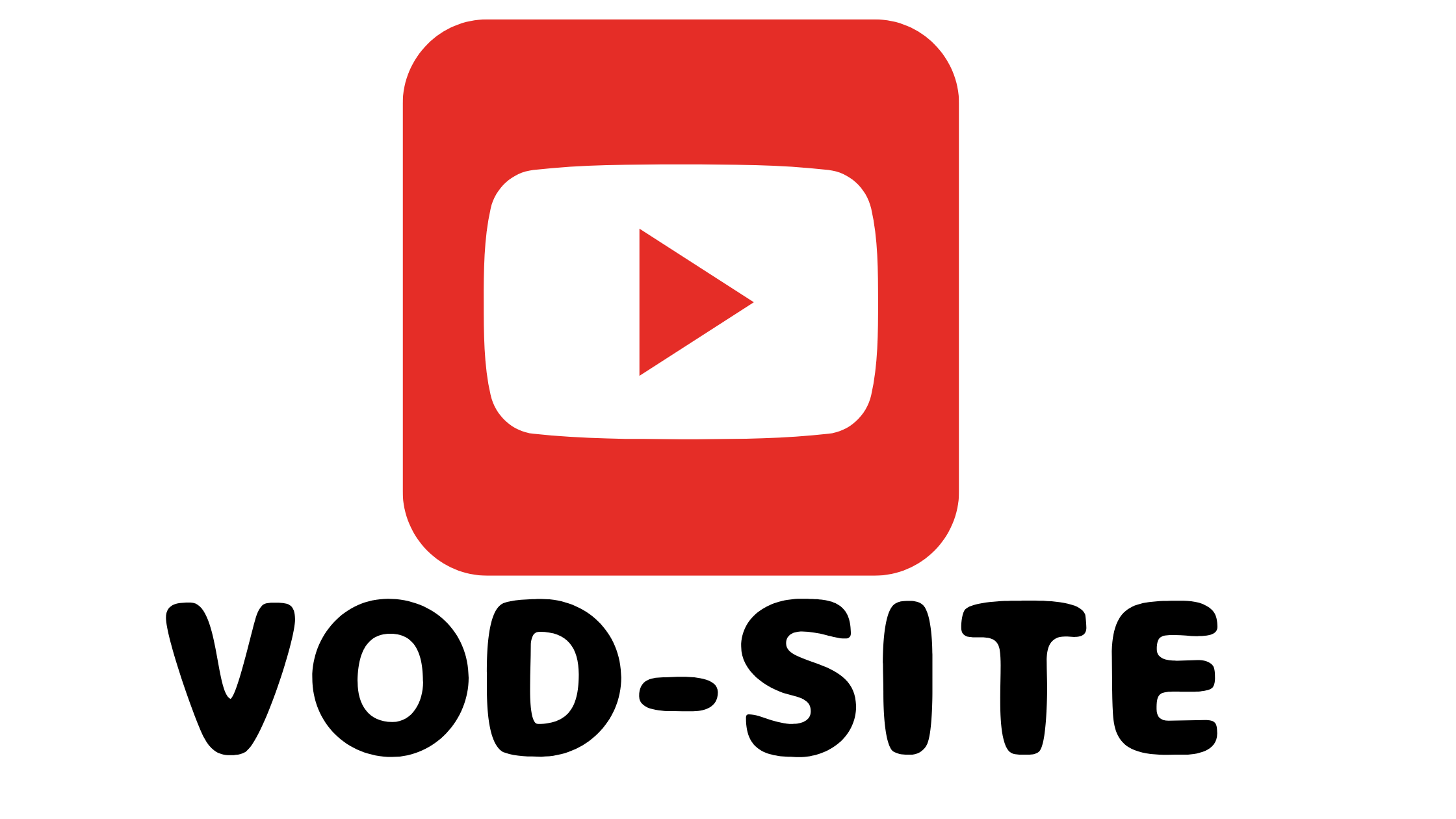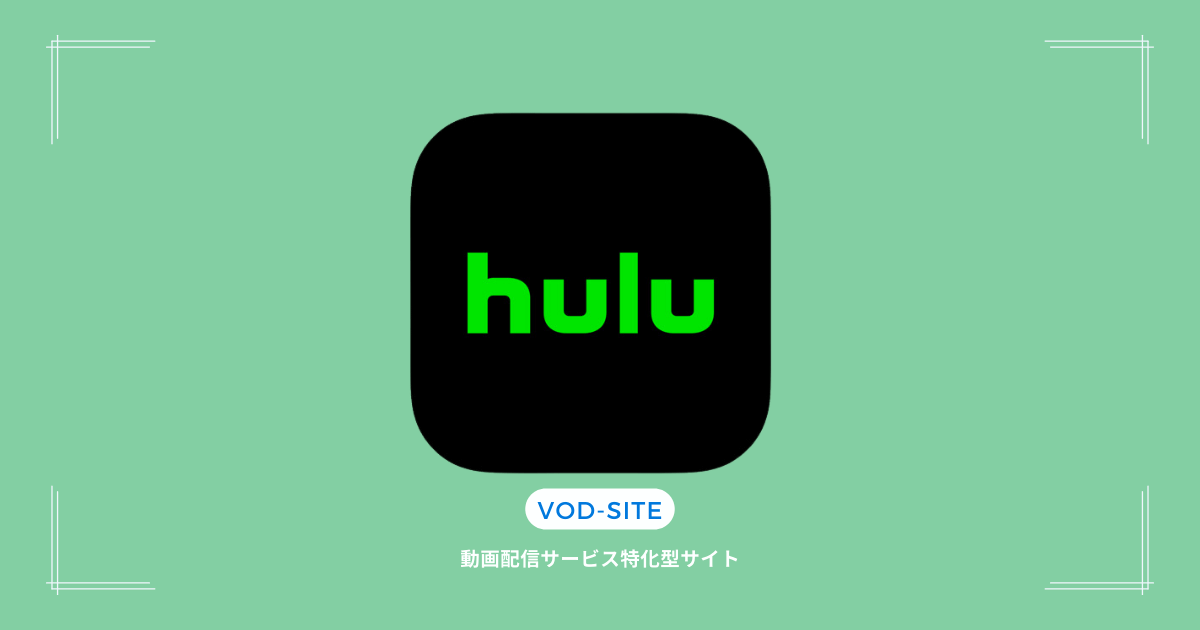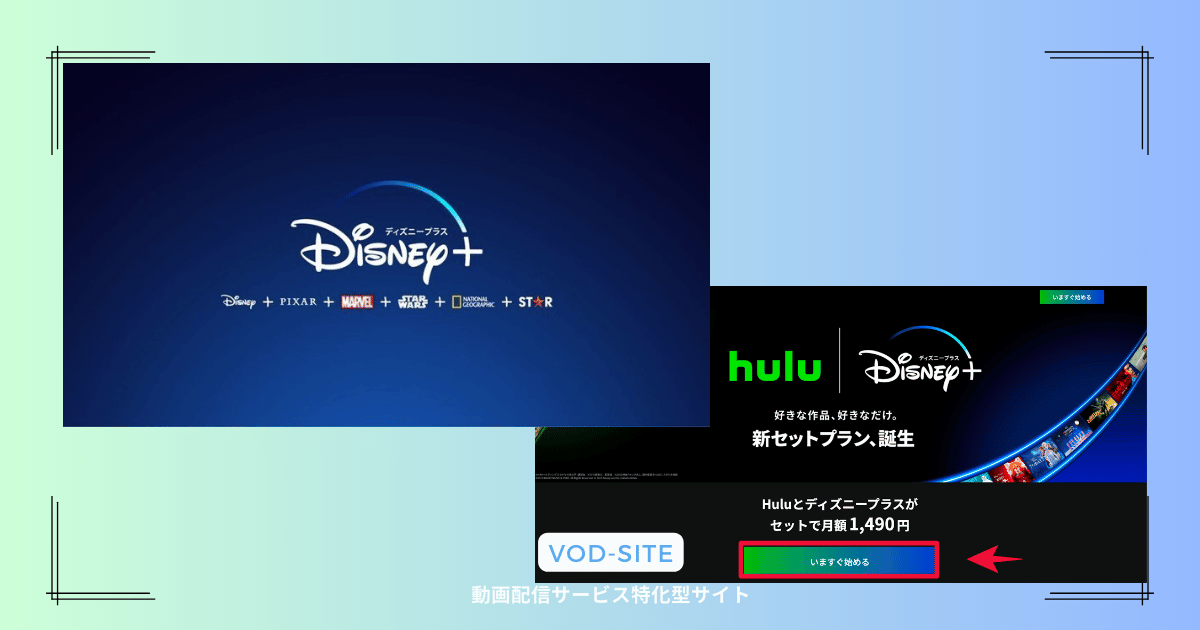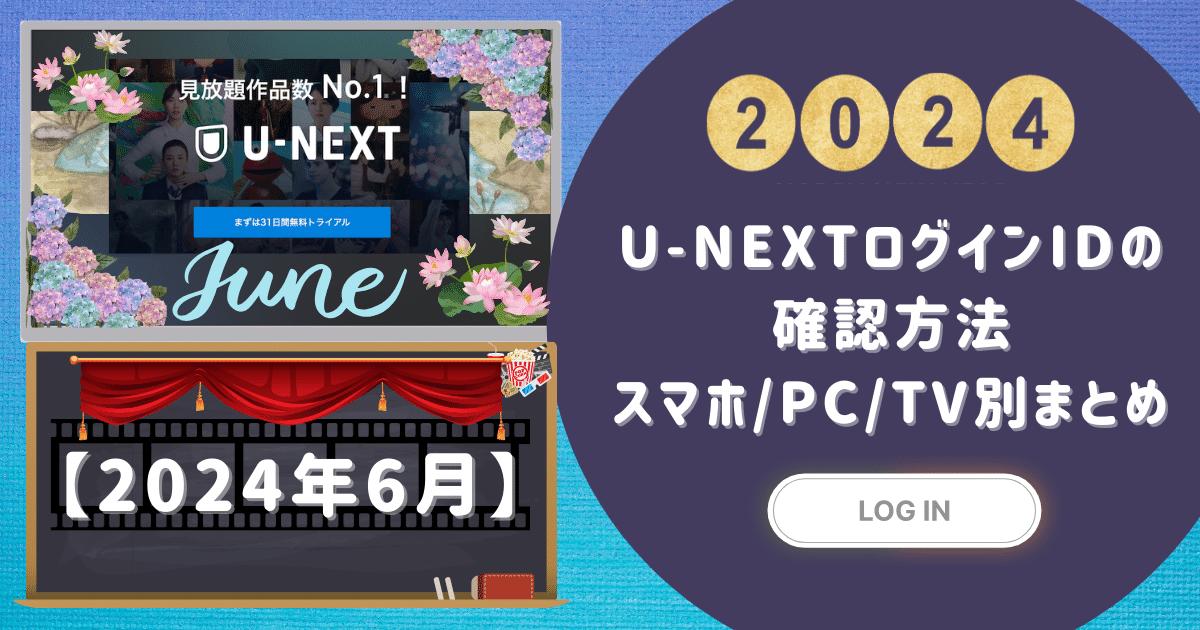\ 月額2,189円で見放題 /
「あれ?U-NEXTのログインID、なんだっけ?」
そんな風に焦った経験、ありませんか? 特にスマホ、PC、テレビとデバイスごとにログイン方法が違うU-NEXT。
IDを忘れて動画が見られない…解約したいのに手続きが進まない…とイライラすることも。
U-NEXTのプチ情報
\ 31万本以上の作品-月額2,189円で見放題 /

1章:U-NEXTログインIDの確認方法【基本編】

U-NEXTのプチ情報
\ 31万本以上の作品-月額2,189円で見放題 /

1-1. U-NEXTログインIDとは?メールアドレスとの違いを解説
U-NEXTのログインIDは、U-NEXTのサービスを利用する際に必要なあなたの個人識別情報です。
多くの場合、登録時に設定したメールアドレスがログインIDとして利用されます。
1-2. ログインIDを忘れた時の確認方法【3ステップで簡単】
U-NEXTのログインIDを忘れた場合は、以下の3ステップで簡単に確認できます。
- U-NEXT公式サイトにアクセスし、「ログイン」ボタンをクリックします。
- ログイン画面の下部にある「ログインでお困りの方はこちら」をクリックします。
- 表示されたページで、「ログインIDを忘れた方」を選択し、登録時に使用したメールアドレスを入力して送信します。
1-3. ログインできない時の原因と対処法【よくあるトラブルシューティング】
ログインIDがわかってもログインできない場合は、以下の原因が考えられます。
- パスワードの入力ミス: パスワードは大文字と小文字が区別されます。CapsLockキーがオンになっていないか確認し、パスワードを再入力してください。
- ログインIDの入力ミス: 登録時に使用したメールアドレスまたは設定したログインIDを正しく入力してください。
- Cookieやキャッシュの影響: ブラウザのCookieやキャッシュを削除してから再度ログインを試みてください。
- U-NEXTのシステムメンテナンス: U-NEXTのシステムメンテナンス中はログインできない場合があります。時間を置いて再度試してみてください。
2章:U-NEXTログインIDの確認方法【スマホ別】

U-NEXTのプチ情報
\ 31万本以上の作品-月額2,189円で見放題 /

2-1. iPhone/Android別:アプリからの確認方法
iPhoneの場合
- U-NEXTアプリを開き、右下の「アカウント」タブをタップします。
- 画面上部に表示されているメールアドレスがログインIDです。
Androidの場合
- U-NEXTアプリを開き、左上のメニューアイコン(三本線)をタップします。
- メニューから「設定・その他」を選択し、「アカウント情報」をタップします。
- 画面上部に表示されているメールアドレスがログインIDです。
2-2. ログイン履歴から確認する方法【機種変更時も安心】
U-NEXTアプリにログインした履歴がある場合は、以下の手順でログインIDを確認できます。
- U-NEXTアプリを開き、ログイン画面を表示します。
- ログイン画面の下部にある「ログインでお困りの方はこちら」をタップします。
- 「ログイン履歴から確認する」を選択し、ログイン履歴から該当のデバイスを選びます。
- ログインIDが表示されます。
2-3. スマホでログインできない時の対処法【Wi-Fi/キャリア回線別】
スマホでU-NEXTにログインできない場合は、以下の対処法を試してみてください。
Wi-Fi接続の場合
- Wi-Fiルーターの電源を入れ直す
- スマートフォンのWi-Fi設定をオフにし、再度オンにする
- U-NEXTアプリを一度終了し、再度開く
キャリア回線(4G/5G)の場合
- 電波状況の良い場所へ移動する
- スマートフォンの機内モードをオンにし、再度オフにする
- U-NEXTアプリを一度終了し、再度開く
3章:U-NEXTログインIDの確認方法【PC別】

U-NEXTのプチ情報
\ 31万本以上の作品-月額2,189円で見放題 /

3-1. ブラウザ別:Chrome/Safari/Edgeからの確認方法【最新版】
U-NEXTのログインIDは、PCブラウザの種類によって確認方法が若干異なります。
共通の手順
- U-NEXT公式サイトにアクセスし、ログインページを開きます。
- ログインページの下部にある「ログインでお困りの方はこちら」をクリックします。
- 「ログインIDを忘れた方」を選択し、登録時に使用したメールアドレスを入力して送信します。
- U-NEXTから、ログインIDを記載したメールが届きますので、そちらで確認してください。
ブラウザ別の注意点
- Chrome:ログインIDは、Chromeのパスワード管理機能に保存されている場合があります。Chromeの設定からパスワードを確認してみてください。
- Safari:Safariの「環境設定」から「パスワード」を開くと、ログインIDが確認できる場合があります。
- Edge:Edgeのパスワード管理機能にログインIDが保存されている場合があります。Edgeの設定からパスワードを確認してみてください。
3-2. パスワードを忘れた場合の再設定方法【セキュリティ対策も万全】
U-NEXTのパスワードを忘れた場合は、以下の手順で再設定できます。
- U-NEXT公式サイトにアクセスし、ログインページを開きます。
- ログインページの下部にある「ログインでお困りの方はこちら」をクリックします。
- 「パスワードを忘れた方」を選択し、登録時に使用したメールアドレスを入力して送信します。
- U-NEXTから、パスワード再設定用のURLを記載したメールが届きます。
- メールに記載されたURLにアクセスし、新しいパスワードを設定します。
- 推測されにくい複雑なパスワードを設定する(大文字、小文字、数字、記号を組み合わせる)
- 他のサービスで使用しているパスワードを使い回さない
- 定期的にパスワードを変更する
3-3. PCでログインできない時の対処法【Cookie/キャッシュクリア】
PCでU-NEXTにログインできない場合は、以下の対処法を試してみてください。
- Cookieとキャッシュのクリア: ブラウザのCookieとキャッシュをクリアすることで、ログインの問題が解決する場合があります。
- ブラウザの再起動: ブラウザを再起動することで、一時的な問題が解消される場合があります。
- セキュリティソフトの確認: セキュリティソフトがU-NEXTへのアクセスをブロックしている可能性があります。セキュリティソフトの設定を確認してください。
- U-NEXTのシステムメンテナンス: U-NEXTのシステムメンテナンス中はログインできない場合があります。時間を置いて再度試してみてください。
4章:U-NEXTログインIDの確認方法【テレビ別】

U-NEXTのプチ情報
\ 31万本以上の作品-月額2,189円で見放題 /

4-1. テレビ機種別:Fire TV Stick/スマートテレビ/ゲーム機からの確認方法
テレビでのU-NEXTログインIDの確認方法は、機種によって異なります。
Fire TV Stickの場合
- Fire TV Stickのホーム画面から「設定」を選択します。
- 「マイアカウント」を選択し、「Amazonアカウント」を表示します。
- U-NEXTに登録したAmazonアカウントのメールアドレスがログインIDです。
スマートテレビの場合
- スマートテレビのリモコンでU-NEXTアプリを起動します。
- アプリ内の設定画面を開き、「アカウント情報」を選択します。
- 画面に表示されているメールアドレスがログインIDです。
ゲーム機(PlayStation/Nintendo Switchなど)の場合
- ゲーム機のブラウザを起動し、U-NEXT公式サイトにアクセスします。
- 画面の指示に従ってログインします。
- ログイン後、アカウント設定画面でログインIDを確認できます。
4-2. リモコン操作での入力方法【スムーズにログインできるコツ】
テレビでのログインID入力は、リモコン操作になるため、少し手間取る場合があります。
以下のコツを参考に、スムーズに入力しましょう。
- 予測変換機能を活用する: 入力途中で予測変換候補が表示される場合は、候補から選択することで入力を効率化できます。
- 音声入力機能を使う: 一部のスマートテレビやFire TV Stickでは、音声入力機能を使ってログインIDを入力できます。
- スマホアプリと連携する: U-NEXTアプリをインストールしたスマートフォンとテレビを連携させると、スマートフォンからログインIDを入力できます。
4-3. テレビでログインできない時の対処法【再起動/初期化】
テレビでU-NEXTにログインできない場合は、以下の対処法を試してみてください。
- テレビの再起動: テレビの電源を切り、数分待ってから再度電源を入れることで、一時的な問題が解消される場合があります。
- U-NEXTアプリの再インストール: U-NEXTアプリをアンインストールし、再度インストールすることで、アプリの不具合が解消される場合があります。
- ネットワーク接続の確認: テレビがインターネットに正常に接続されているか確認してください。Wi-Fiの接続状況やLANケーブルの接続を確認しましょう。
- テレビの初期化: 他の対処法で解決しない場合は、テレビを初期化することで問題が解決する場合があります。ただし、初期化するとテレビの設定や録画データが消去されるため、注意が必要です。
5章:U-NEXTログインIDの確認方法【応用編】

U-NEXTのプチ情報
\ 31万本以上の作品-月額2,189円で見放題 /

5-1. 解約したいけどログインIDがわからない時の対処法
U-NEXTを解約したいけれどログインIDがわからない場合は、以下の方法で対処できます。
- 登録時のメールアドレスでログインを試みる: 多くの場合、U-NEXTのログインIDは登録時に使用したメールアドレスです。まずは、そのメールアドレスでログインを試してみてください。
- U-NEXTサポートセンターに問い合わせる: ログインIDがわからない場合は、U-NEXTサポートセンターに問い合わせましょう。氏名や電話番号などの情報から、ログインIDを特定してもらえます。
- 契約内容を確認する: U-NEXTの契約書類やクレジットカードの利用明細に、ログインIDが記載されている場合があります。これらの書類を確認してみましょう。
5-2. 複数アカウントの管理方法【家族でU-NEXTを楽しむ】
U-NEXTでは、1つのアカウントで複数のプロフィールを作成できます。家族でU-NEXTを楽しむ場合、それぞれのプロフィールを作成することで、視聴履歴やおすすめ作品が個別に管理され、より快適に利用できます。
プロフィールの作成方法は以下の通りです。
- U-NEXTアプリまたはウェブサイトにログインします。
- アカウント設定画面を開き、「プロフィールを追加」を選択します。
- プロフィール名やアイコンを設定し、保存します。
5-3. U-NEXTサポートセンターへの問い合わせ方法【困った時は相談】
U-NEXTのログインIDに関する問題やその他のお困りごとがある場合は、U-NEXTサポートセンターに問い合わせることができます。
問い合わせ方法
電話: 0570-064-959(受付時間 10:00~18:00 年中無休)- チャット: U-NEXTウェブサイトまたはアプリ内の「お問い合わせ」からチャットサポートを利用できます。
- メール: U-NEXTウェブサイト内の「お問い合わせフォーム」からメールを送信できます。
問い合わせの際は、以下の情報を準備しておくとスムーズです。
- 契約者氏名
- 契約電話番号
- 契約状況(契約日、プランなど)
- 問い合わせ内容